Blog
| Rolles | Definations |
| Document Requester | The person requesting a new document. Prepares the document, gives it a draft name, and specifies the reason for the new document. |
| Management Representative | Makes all directives and decisions regarding the new document request and ultimately puts the document into effect. |
| Approver | The person who approves the document request for the relevant document type. |
| Reviewer | The person to whom the document is sent for review if required by the Approver. |
| Requested Reviewer | Responds to requests for opinion from the Management Representative in the New Document request. |
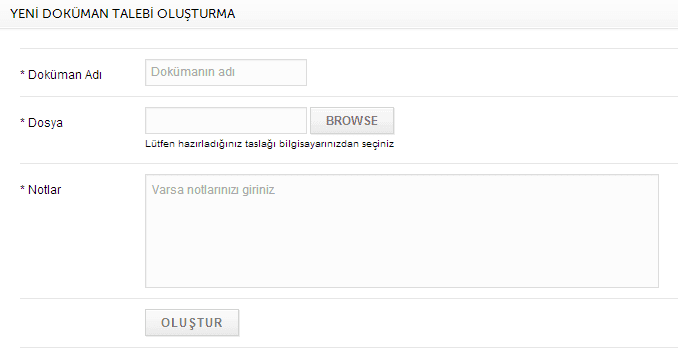
This is the window used by the requester to initiate a new document request by writing the name and reason for the new document and uploading the file. By starting the new document request, an alert email is sent to the management representative.
| DOMAIN NAME | DESCRIPTIONS |
| Document Name | Specifies the name of the document. This field is required. |
| File | Specifies the location of the file to be uploaded on the computer. This field is required. |
| Notes | Specifies the reason for the new document request. This field is required. |
| Create | Initiates the request for a new document. |
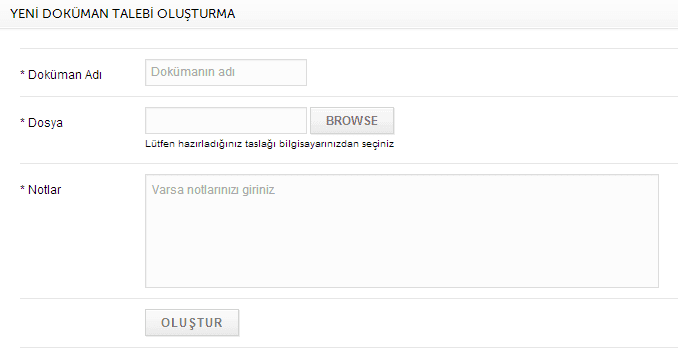
You can request document revision in two ways.
-You can select the document you want to request a revision for on the page opened by clicking Main Menu > Document Management > Document Revision Request.
-At the bottom of the document viewing page where you will make the revision request, you can access the screen above by clicking the 'Submit Revision Request' button.
After writing the reason for the revision, you can initiate the document revision request by optionally uploading the file. Upon completion of the Document Revision request, an alert email is sent to the management representative.
| DOMAIN NAME | DESCRIPTIONS |
| Document Name | Specifies the current name of the document. Cannot be changed. |
| Select Document | Indicates the location of the file to be uploaded on the computer. Optional field. |
| Revision Reason | Specifies the reason for the document revision request. Mandatory field. |
| Document Name | Specifies the document name as indicated by the requester. |
| Submit | Initiates the document revision request. |
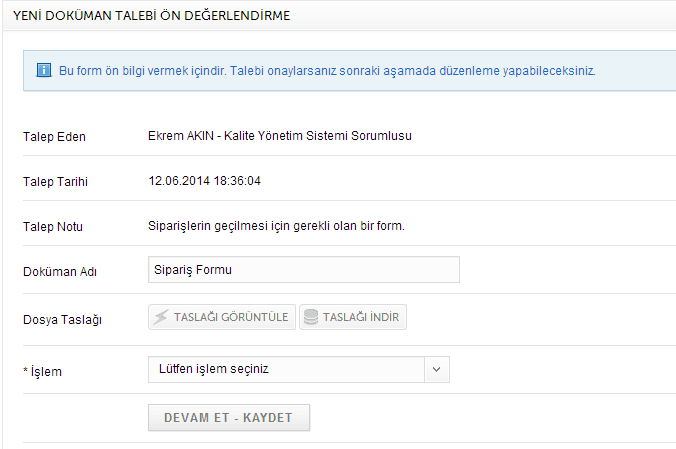
The document revision request is visible in the 'Pending Actions' section on the homepage. By clicking on 'Review', we access this window. This window is where the Management Representative first evaluates the incoming request and decides whether it should proceed with the process. The Management Representative can either accept the incoming request or reject it, providing the necessary explanation to the requester.
| DOMAIN NAME | DESCRIPTIONS |
| Requester | Contains the name and position of the requester making the document revision request. |
| Request Date | Specifies the date of the request. |
| Request Note | Indicates the reason for the document revision request provided by the requester. |
| Document Name | The current name of the document. |
| File | The location where the file uploaded by the requester is downloaded or previewed. (Visible when a file is uploaded) |
| Action | Specifies the decision of the management representative. Process the request: Moves the request to the next stage. Reject the request: Indicates rejecting the request. |
| Continue - Save | Button allowing you to proceed with the process. |
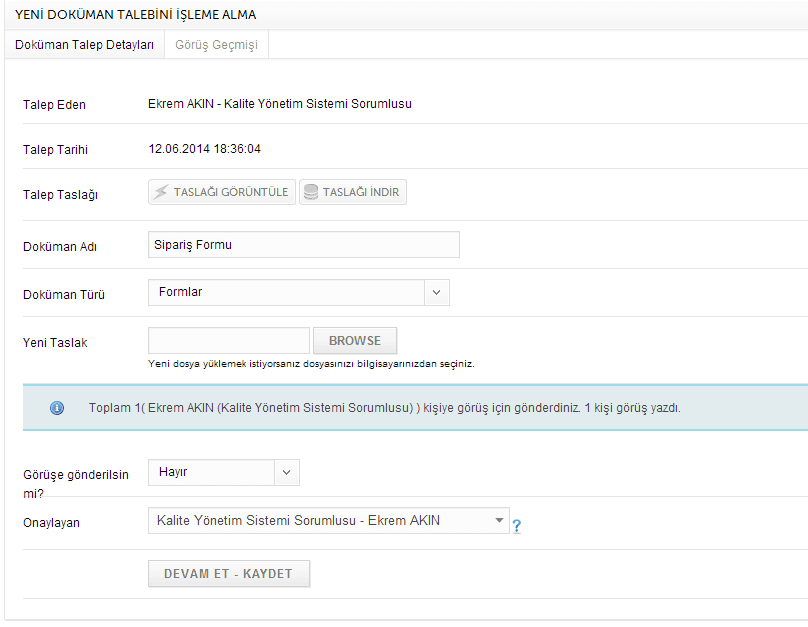
Now, the request evaluated and approved in this window can be sent for review by the management representative;
– Can be sent for review. (Multiple persons)
– Can be sent for approval.
If the Management Representative wants to send it for review, they make the selection of the person(s) they want to send it to and send it for review by writing the review note. The process does not continue until the requested individuals enter their reviews into the software. However, the management representative can cancel the review requests and send the document for approval by clicking the "Skip Those Who Haven't Reviewed" button that appears at the end of this page.
You can track the review history from the "Review History" tab at the top of the page.
| DOMAIN NAME | DESCRIPTIONS |
| Requester | Contains the name and position information of the requester for a new document request. |
| Request Date | Indicates the date of the request. |
| Request Draft | The place where the file uploaded by the requester is downloaded or previewed. |
| Document Name | The name of the document specified by the requester. If requested, the Management Representative can change this name here or in subsequent processes. The process continues with the changed name. |
| Document Type | The field where the type of document is selected. |
| New Draft | The Management Representative can include the document they edit and upload instead of the original file of the requester in the process. This document will now go through review and approval. |
| Send for Review? | The place where the decision is made whether to send for review. If Yes is selected, it prompts for whom to send and a place to write a note for sending. If No is selected, the menu for selecting the Approver appears. If Yes is selected, the Approver section does not appear. It can only be sent for review. |
| Approver | The place where you select the person to approve. According to your organization's document control procedure, you need to select the Approver. |
| Continue - Save | The button that changes the screen according to the process after you select the action. |
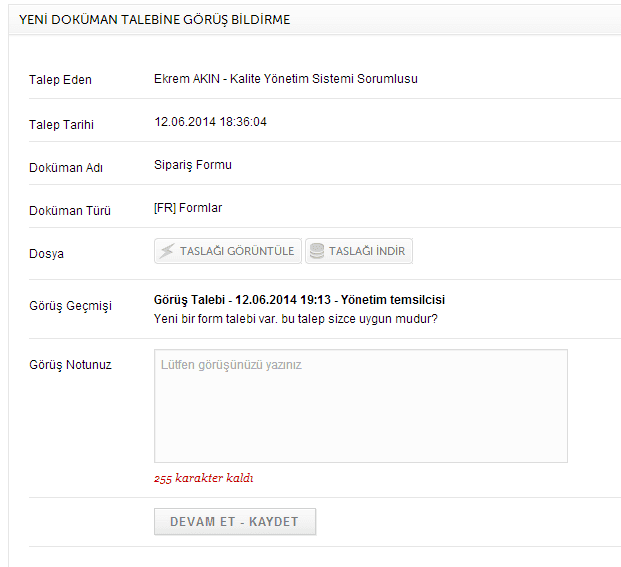
When a Management Representative requests a meeting regarding a document request, an automatic email is sent to the person requested for the meeting. On the homepage, under the "Pending Tasks" tab, you can access "Documents awaiting your review." The person requested for the meeting saves their notes and comments, and an automatic email is sent to the Management Representative indicating that the review notes have been generated.
| DOMAIN NAME | DESCRIPTIONS |
| Your Comment | The text box where the person requested for opinion writes their opinion. |
| Continue - Save | Saves the opinion and automatically sends an alert email to the Management Representative. |
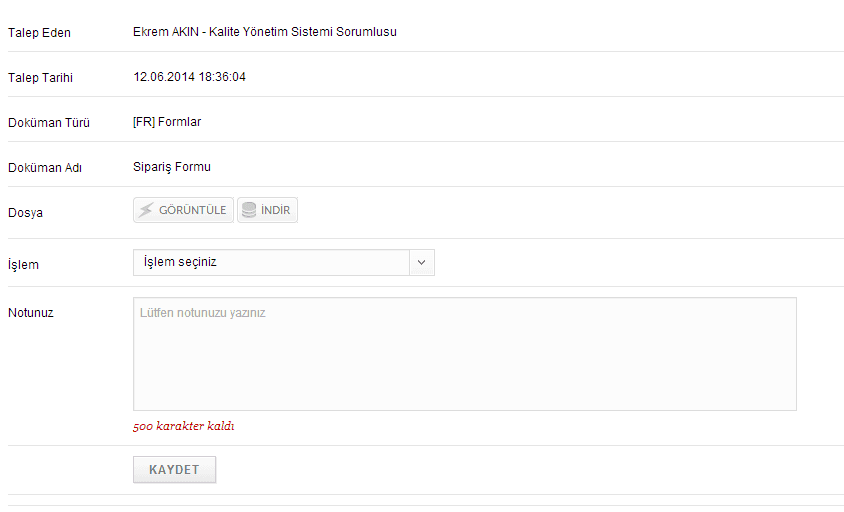
The Management Representative Document Control Procedure states that the Approval Viewer is the window seen by the Approver upon submission for approval.
On the Approver's Homepage, you can access the section "Documents Awaiting Your Approval" under "Pending Documents."
The approver document;
- Can send for review (Send for Review)
- Can approve the request (Approve Request)
- Can reject the request (Reject Request)
- Can request changes to the document (Request Changes to Document)
When sending the document for review, it operates like a "Get Feedback" procedure. Comments regarding the document are obtained from the reviewer.
If the request is approved, the process proceeds to the next stage.
If the request is rejected, the process returns to the "New Document Request Pre-assessment (4.2.)" screen. The Management Representative writes the reason for rejection and sends it as an automatic email to the person who submitted the new document request. The new document request is considered rejected. If the Management Representative wishes, they can reconsider the request.
If changes are requested in the document, the process returns to the "Processing New Document Request (4.3.)" screen, where it undergoes the same procedures again.
The note written by the Approver is visible in the subsequent processes.
| DOMAIN NAME | DESCRIPTIONS |
| Process | You can select one of the following actions from the ongoing processes: - Send for Review - Approve Request - Reject Request - Make Changes to the Document |
| Your Note | The field where you enter your note. |
| Save | Saves your note and directs the workflow according to the action you have selected. |
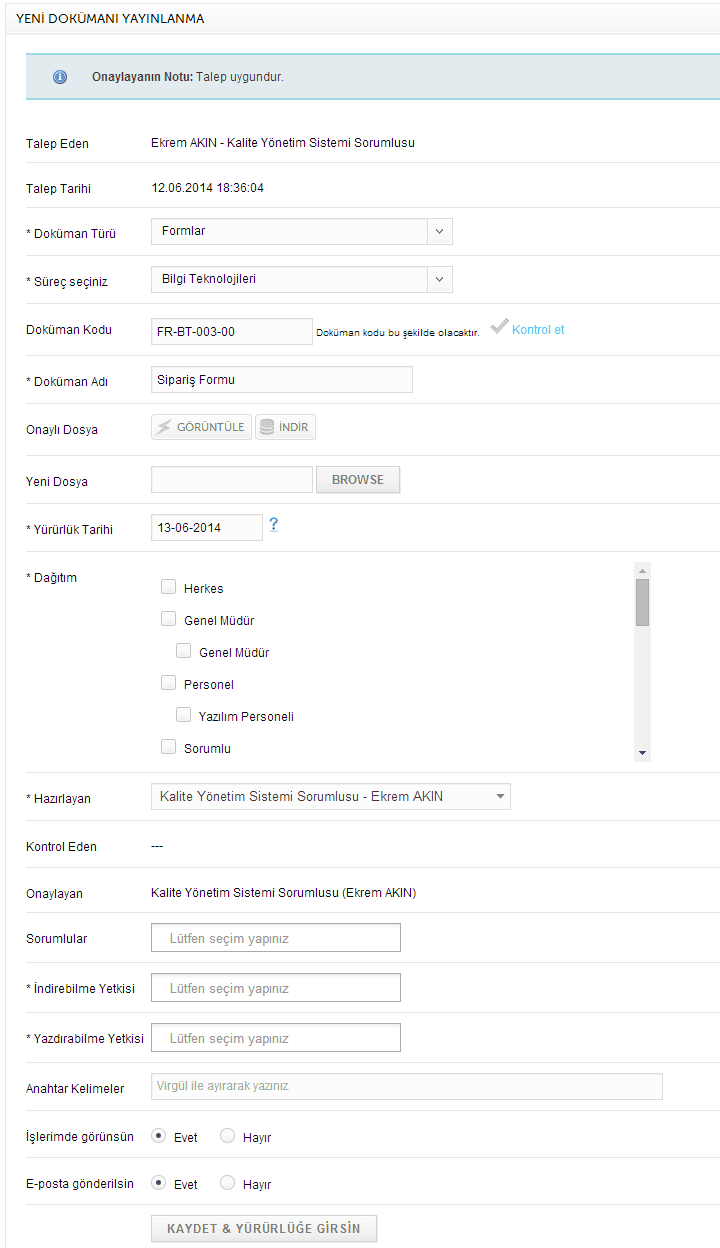
This is the final page of the new document request process. On this page, the document details are generated and put into effect. The document;
- Type
- Process
- Code
- Prepared by
- Checked by
- Approved by
- Effective date
- Distribution recipients
- Responsibility holder
- Who can download
- Who can print
- Keywords for search results
The information is entered/edited.
At this stage, if the management representative does not change the status, an automated notification email is sent to the recipients of the distribution by the software.
The software automatically generates a Document Code based on the Document Type and its relevant process. When generating the document code, please first select the Document Type and then select the process. If you make these selections sequentially, the software will display the automatic code on the screen.
At this stage, the previously uploaded document is put into effect by the user who requested it or the management representative. If desired, you can change the document to be put into effect.
| DOMAIN NAME | DESCRIPTIONS |
| Document Type | You can select the type of the document. |
| Select Process | You can select the process to which the document belongs. |
| Document Code | This is the code of the document on the software. ATTENTION: The document code is generated based on the Document Type and Process fields above. Please select these fields sequentially. |
| Document Name | This is the name of the document. You can modify it. |
| Approved File | This is a document approved within the new document request process. If you do not add a new document in the next field, this document will take effect. |
| New File | You can add a document with edited code here instead of an approved file. If you add a document here, the document you added will take effect. |
| Effective Date | This is the date on which the document takes effect. If you select a future date, you can access the document as of that date. |
| Distribution | This is the area where you select the people who can view/access the document. Distribution is done based on tasks. The person/people with that task can access the document. |
| Prepared By | The person who requested the new document is automatically displayed here. You can make changes according to your Document Control procedure. |
| Controlled By | The person to whom the document is sent for Control by the Approver is displayed here. |
| Approver | The person who approves the request for a new document is automatically displayed here and cannot be changed. |
| Responsible Parties | These are the primary owner(s) of the document. |
| Download Permission | This is where you grant permission to download this document from the people to whom distribution is made. |
| Print Permission | This is where you grant permission to print this document from the people to whom distribution is made. |
| Keywords | You can enter the keywords here, separated by commas, which you want to appear when searching for documents within the software. |
| Show in My Actions | If you select "Yes," the distributed document will appear on the homepage under the "Effective Documents" tab for the people to whom distribution is made. |
| Send Email | If you select "Yes," an automatic email notification will be sent to the people to whom distribution is made, indicating that the document has taken effect. |
| Save & Take Effect | Saves the entered information and puts the document into effect. |
The request evaluated and deemed positive by the customer service representative assigned to handle it in this window;
- Can be forwarded for review (Multiple recipients)
- Can be sent to the preparer
- Can be sent to the approver
If the management representative wishes to send it for review, they select the person/people they want to send it to and send it for review with their comments. The process does not continue until the requested individuals enter their opinions in the software. However, the management representative can cancel the review requests by using the "Skip non-responders" button that appears at the end of this page and send the document to the approver.
You can track the review history from the "Review History" tab at the top of the page.
If the management representative wants to send it to the preparer, they select the person they want to send it to and send it to the preparer. The process does not continue until the preparer enters the prepared file into the software.
The management representative can directly send the request to the approver without sending it for review or to the preparer.
| DOMAIN NAME | DESCRIPTIONS |
| Requester | Contains the name and position information of the requester in the document revision request. |
| Request Date | Indicates the date of the request. |
| Request Draft | Where the document uploaded by the requester is downloaded or previewed. |
| Document Name | The current name of the document. The Management Representative can change this name here or in subsequent processes. The process continues with the changed name. |
| Document Type | The field where the type of document is specified. |
| Request Draft | The document uploaded by the requester for revision. This document goes to review and preparer. |
| Send for Review? | The decision point on whether to send for review. If "Yes" is selected, a menu appears to specify who to send it to and to write a note. If "No" is selected, the menu for the preparer appears. If "Yes" is selected, the preparer section does not appear. Only can be sent for review. |
| Send to Preparer? | The decision point on whether to send to the preparer. If "Yes" is selected, the field to select the person according to the document control procedure appears. If "No" is selected, the field for Approver appears. |
| New Draft | In the document revision request that has not been sent for review or preparation, the Management Representative can upload the document to be used in the subsequent processes. Optional. |
| Approver | The information of the person selected when the document is published. Immutable. |
| Continue - Save | The button that changes the screen according to the process after selecting the operation. |
When the management representative requests a review for the document, an automatic email is sent to the person whose opinion is requested. You can access this page from the "Pending Tasks" tab under "Documents awaiting your opinion" on the homepage. The person whose opinion is requested saves their note with a comment and an automatic email is sent to the management representative to notify them that the review note has been created.
| DOMAIN NAME | DESCRIPTIONS |
| Comment | The text box where the reviewer writes their comments. |
| Continue - Save | Saves the comment and automatically sends an alert email to the Management Representative. |
